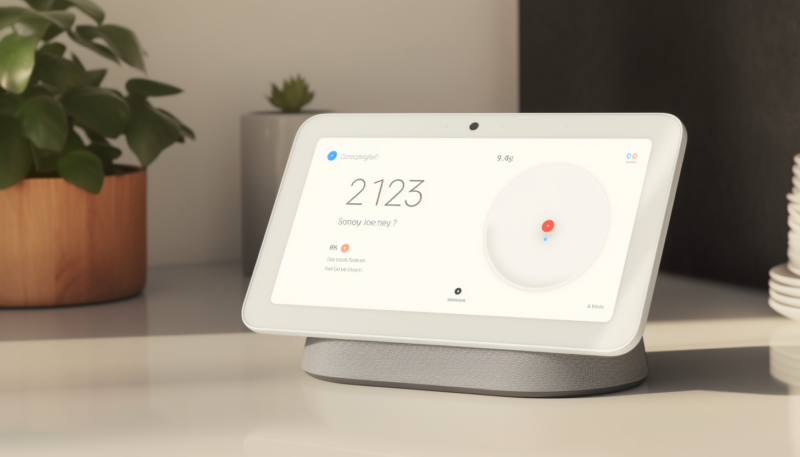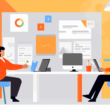Google Home Hub, now known as Nest Hub, is a remarkable smart display that combines the power of voice control and visual information to enhance your daily life. As technology continues to evolve, it’s crucial to stay informed about the latest advancements and make the most of the devices we bring into our homes. In this article, we will delve into the world of Google Home Hub, providing you with a comprehensive understanding of its features, setup process, and valuable tips for optimising your experience.
What is Google Home Hub?
Google Home Hub, now known as Nest Hub, is a smart display developed by Google. It combines the functionality of a voice-activated smart speaker with a vibrant touchscreen display, providing an interactive and intuitive user experience. With Google Assistant built-in, Nest Hub acts as your digital assistant, responding to voice commands and providing information in a visual format.
Key Features of Google Home Hub
- Smart Home Control: Easily manage your smart home devices using voice commands or the touch screen.
- Visual Information Display: Get information at a glance with the vibrant display, including weather, calendar, and recipe instructions.
- Media and Entertainment: Stream music, videos, and connect with popular streaming platforms like Netflix.
- Hands-free Assistance: Ask questions, set reminders, and get step-by-step instructions for various tasks using voice commands.
- Digital Photo Frame: Personalize your space with a digital photo frame that displays your favorite photos from Google Photos.
- Unboxing and Physical Setup:
- Carefully unbox the Google Home Hub and remove all packaging materials.
- Place the device in a location where it is easily accessible and within Wi-Fi range.
- Connect the power adapter to the device and plug it into a power outlet.
- Connecting to Wi-Fi:
- On the Google Home Hub, follow the on-screen prompts until you reach the “Choose a Wi-Fi network” step.
- Tap on the screen to select your Wi-Fi network from the available options.
- If your Wi-Fi network requires a password, enter it using the on-screen keyboard.
- Wait for the device to connect to your Wi-Fi network. This may take a few moments.
- Linking Your Google Account:
- On your smartphone or tablet, download and open the Google Home app from the App Store (iOS) or Google Play Store (Android).
- Sign in to the Google Home app using your Google account credentials.
- Follow the prompts in the app to set up your Google Home Hub.
- The app will automatically detect the Google Home Hub and guide you through the setup process.
- Personalizing Settings:
- In the Google Home app, tap on the device icon representing your Google Home Hub.
- From here, you can customize various settings such as language, units of measurement, and default music services.
- Explore the different options available to personalize your Google Home Hub experience.
- Once you have finished personalizing the settings, your Google Home Hub is ready to use!
Remember to follow any additional on-screen instructions that may appear during the setup process. If you encounter any issues, consult the troubleshooting section of the Google Home app or visit the Google Nest Help Center for further assistance.
Voice Commands and Interactions
Google Home Hub is equipped with Google Assistant, which allows you to control various aspects of your smart home, obtain information, and perform tasks using voice commands. Here are some examples of how you can interact with your Google Home Hub:
- Controlling Smart Home Devices:
- With Google Home Hub, you can control a wide range of compatible smart home devices using voice commands. Whether it’s adjusting the lights, controlling the thermostat, or checking the status of your security cameras, Google Home Hub acts as a central hub for smart home control. For instance, you can say, “Hey Google, dim the living room lights” or “Hey Google, set the thermostat to 72 degrees.”
- Getting Information:
- One of the key features of Google Home Hub is its ability to provide information and answer your questions. Simply ask a question, and Google Assistant will deliver a response. You can inquire about weather forecasts, general knowledge, sports scores, and more. For example, say, “Hey Google, what’s the weather today?” or “Hey Google, who won the game last night?”
- Setting Reminders and Timers:
- Google Home Hub can help you stay organized by setting reminders and timers. Need a reminder to pick up groceries or call a friend? Just say, “Hey Google, remind me to buy groceries at 5 p.m.” or “Hey Google, set a timer for 10 minutes.” You’ll receive an alert at the specified time.
- Managing Your Schedule and Calendar:
- Sync your Google Calendar with Google Home Hub to manage your schedule seamlessly. You can add events, check your schedule, and even receive reminders for upcoming appointments. Try saying, “Hey Google, what’s on my calendar today?” or “Hey Google, add a meeting at 2 p.m. tomorrow.”
- Playing Music and Media:
- Google Home Hub allows you to stream music and media from popular platforms such as Spotify, YouTube Music, and more. You can request specific songs, playlists, or even ask for recommendations based on your preferences. Say, “Hey Google, play my ‘Relaxation’ playlist” or “Hey Google, play some jazz music.”
- Controlling Entertainment Devices:
- If you have compatible entertainment devices, such as Chromecast or smart TVs, you can control them using your Google Home Hub. Use voice commands to play movies or TV shows on your television, adjust the volume, or pause and resume playback. For example, say, “Hey Google, play ‘Stranger Things’ on the living room TV” or “Hey Google, pause the movie.”
These are just a few examples of the many voice commands and interactions you can have with your Google Home Hub. Experiment with different commands and explore the capabilities of Google Assistant to discover even more ways to make your life easier and more convenient.
Remember to speak clearly and use natural language when issuing voice commands. If Google Assistant doesn’t understand a command, try rephrasing it or asking in a different way. Enjoy the hands-free convenience and seamless integration that Google Home Hub offers!
Customisation and Personalisation
Google Home Hub offers various customization options to tailor your experience and personalize the device according to your preferences. From setting routines to creating personalized responses, here’s how you can make your Google Home Hub truly yours:
- Setting Routines:
- Routines allow you to automate a series of actions with a single command. With Google Home Hub, you can create custom routines that activate multiple smart home devices simultaneously or perform specific tasks. For example, you can set a morning routine that turns on the lights, plays your favorite news podcast, and provides you with a weather update. To set up a routine, open the Google Home app, navigate to the Routines section, and follow the prompts to create your desired routine.
- Personalized Responses:
- Google Home Hub can recognize different voices, allowing it to provide personalized responses. By training Google Assistant to recognize your voice, it can offer tailored information based on your preferences and individual Google account. To set up personalized responses, open the Google Home app, go to Settings, select your device, and follow the instructions to teach Google Assistant to recognize your voice. This ensures that when you ask a question like “Hey Google, what’s on my agenda?” it will provide information specific to your calendar.
- Customizing Display Settings:
- Google Home Hub allows you to adjust various display settings to suit your preferences. You can change the brightness level, enable or disable the ambient EQ feature, and customize the clock face displayed when the device is idle. To customize the display settings, swipe down from the top of the screen, tap on the gear icon to access the settings menu, and select Display. From there, you can make the desired adjustments.
- Managing Default Services:
- Google Home Hub allows you to set your preferred default services for music, video streaming, and more. This ensures that when you ask Google Assistant to play music or stream a show, it will use your preferred service. To manage default services, open the Google Home app, go to Settings, select your device, and navigate to the Services section. From there, you can set your preferred default music provider, video streaming service, and more.
- Exploring Third-Party Integrations:
- Google Home Hub offers seamless integration with various third-party smart home devices, apps, and services. Explore the compatible devices and apps available in the Google Home app to enhance your smart home ecosystem. From smart lights and thermostats to security cameras and kitchen appliances, you can connect and control a wide range of devices through your Google Home Hub.
By customizing and personalizing your Google Home Hub, you can enhance its functionality and ensure that it aligns with your specific needs and preferences. Experiment with different routines, adjust the display settings, and explore the various integration options available to make the most out of your device.
Remember to regularly check for software updates and new features released by Google to stay up-to-date with the latest improvements and capabilities of your Google Home Hub. Enjoy the convenience and personalised experience that your device offers!